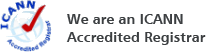Search Results for:
login username passwordHow do I setup email in Microsoft Outlook? This information might be out of context
NameBrightMail supports all versions of Microsoft Outlook. Before you begin, be sure you have created an email account at NameBright.com.
Instructions for setting up email in Microsoft Outlook 2010
- Open Outlook and select the "File" tab.
- Click "Account Settings" and then select "Add and remove accounts" in the dropdown.
- Click the "New" button.
- Check "E-mail Account" and then click "Next".
- Select "Manually configure settings or additional server types", then click "Next".
- Select "Internet E-mail" then click "Next".
- Type your name, email address in the first section.
- Select POP3 from the dropdown and add "pop.namebrightmail.com" to the "Incoming Mail Server".
- Outgoing mail server (SMTP) enter "smtp.namebrightmail.com".
- For login information your username is your FULL EMAIL ADDRESS. Enter your password.
- Depending on preference you might want this in a "New Outlook Data File" or an "Existing Outlook Data File". If you select "Existing Outlook Data File" all mail will be sent into one datafile where you only have one inbox.
- Click "Test Account Settings." If it comes back a success, hit "close" and then "next" to finish setting up the account.
- If you had any issues in the test in the above step, click "More Settings". On the outgoing server check that "My Outgoing server (SMTP) requires authentication" and make sure that you have "Use same settings as my incoming mail server." On the advanced page make sure the incoming server is 100 and the outgoing server is 25.
- Outlook 2010 should now retrieve the e-mail from your NameBright mailbox.
Instructions for setting up email in Microsoft Outlook 2016
- Click File > Info > Add account. The Outlook-Assistant for setting up a new account will open.
- Enter an e-mail address to add your account.
- Click on Advanced options and check the box for Let me set up my account manually.
- Click on Connect.
- Choose the account type POP. The dialog POP Account Settings will open.
- Use the following settings:
- Incoming mail: Enter pop.namebrightmail.com with port 995 and check the option This server requires an encrypted connection (SSL/TLS).
- Outgoing mail: Enter smtp.namebrightmail.com with port 587 and the encryption method STARTTLS (recommended).
- Click on Connect. A login-dialog will open.
- Enter your e-mail-address and your password, check the option Save the password in your password list and click on OK.
- Outlook 2016 should now retrieve the e-mail from your NameBright mailbox.
Are my username and password case-sensitive?
Your password is case-sensitive. Your username is not case sensitive: "MYNAME" and "myname" are the same.
What Happens If I Forgot My Password?
Click on the 'Reset Your Password' tab above. Next, enter your email address in the form. We'll email your password to the email address we have on file. Check your email inbox - when you receive the email from us, follow the instructions in the email to reset your password.
Forgot your username?
Click on the 'Forgot Your Username' tab. Enter your email address, and we'll send your username to the email address we have on file.
If you need assistance, contact us at support@NameBright.com or by phone at 720-496-0020.
How Do I Setup Email on an iPhone or iPad? This information might be out of context
NameBrightMail supports iPhone and iPads. If you need help setting up your email on an iPhone (written using iOS 7.0.3), use the following instructions.
First, be sure you have created an email account at NameBright.com.
- Go to “Settings” on the iPhone / iPad or similar device.
- Go to “Mail, Contacts, Calenders”
- Select “Add Account”
- Select “Other” at the bottom of the page
- Click “Add Mail Account”
- Enter your name, email address, password and a description. Click “Next” and the phone will process for a little time
- Select “POP” at the top of the screen based on what type of client you are using. It is in blue and does not look like a button very often.
- For incoming mail server when enter “pop.namebrightmail.com”
- Enter your username which is your FULL EMAIL ADDRESS, not just what is on the left of the @ symbol
- For outgoing mail server enter “smtp.namebrightmail.com”. Use your full email address again for the user name, and type your password again
- When the entire form is filled out click “Next”. They device will say “Verifying” for a little time.
---IF you get a message “Cannot Verify Server Identity” click “Continue”, this won't prevent your email from working. You will see “Verifying” a bunch more.
---IF you get a message “Cannot Connect Using SSL” click “Yes” as SSL won't prevent you from using email. - If you are presented another screen click “Save” on the top right
- Your email is now setup and ready to be used.
Change my password This information might be out of context
Changing your password will automatically log out all other sessions for your account.
Push domain help
A push is similar to a regular domain transfer, except that the domain is moved to another NameBright account.
To push a domain, you'll need to provide the email address and username of the destination NameBright account. The receiving account will have 5 days to accept the push (Transfers > Pushing In > Pending Inbound Push Requests) before it is cancelled.
Support Code This information might be out of context
Treat this code like a password!
Anyone who calls or emails with this code will be able to give our support staff full access to your account. If your Support Code has been compromised, or you simply want to invalidate a previous code, you may Reset your current code. You may also choose to Expire your current code, which will leave no active support code on your account.
How do I transfer a domain to another registrar
It's a large process, and this is only a rough overview.
1. Purchase and request domain transfer at the new registrar
When you purchase a domain transfer, some of the registrars may let you to keep all the time remaining on your existing registration, plus you may get a FREE 1-year extension. After the payment is processed, the status of the domain at the new registrar will be set to Authorization Required. You will also receive an email from the new registrar containing Transaction ID and Security Code.
2. Request authorization code at current registrar.
Login to your current registrar account and request for 'authorization code request'. You have to turn off the domain protection before you can request authorization code from the current registrar. Following screen shows the link from my current registrar that gave the option to request authorization code.
3. Authorization code received from current registrar.
You'll receive an email from current registrar with Authorization code.
4. Begin the transfer from the new registrar using the authorization code.
Go to the new registrar and begin the transfer process. At this stage, the new registrar will display the Status as "Authorization required" and the Recommended Action as "Authorization - Begin transfer authorization"
Enter the authorization code that was received from the current registrar and complete this process. After this step, the new registrar will display the Status as"Pending Current Registrar approval" and the Recommended Action as "Accept transfer at current registrar"
5. Email Notification from current registrar.
You will get an email from the current registrar confirming your transfer request. You don't need to take any action if you want to accept the transfer. If you wish to cancel the transfer, follow the link from the email.
6. Domain Transfer completed to new registrar
A final confirmation email from new registrar was received approximately 4 days after initiating the transfer at the current registrar. Please note that the current registrar has up to 5 days to release the transfer of the domain.
Change my default login time This information might be out of context
Choose how much time will pass before NameBright automatically logs you out. You can log out at any time using the “Logout” link at the top of the page.
We recommend a short interval for maximum security, especially if you plan to log in to your account from public or shared devices.
What is the Account Security Log?
See a detailed record of settings changes, login attempts and more at the Account Security Log. If you've granted other users access to your account via the Linked Accounts feature, their actions will also show up here.
Note: This log shows changes made to your account, not individual domains. Each domain has its own change history visible on the domain settings page.